怎么有效安全清理C盘中Windows文件夹?windows文件夹怎么清理?
来源:中国财经信息网
许多用户都知道电脑的Windows文件夹一般都是系统文件存放的位置,而其中也拥有非常多的无用垃圾文件,那么怎么有效安全的清理C盘中的Windows文件夹呢?下面小编就带着大家一起来具体看看吧!
操作方法
清理windows 文件夹方法一:
1、打开此电脑 依次打开:C:\Windows\System32\DriverStore\FileRepository ,在右上角搜索输*.inf ,找到ati开头和 nv (A卡用户删N、N卡用户删A)、 mdm、prn、 (prn 开头的全部都是打印机驱动,不使用打印机的用户将其删除即可)开头的删除。要注意的是:prnms001.inf/prnoc001.inf/prnms002.inf 这三个并不是打印机驱动 不要删除;
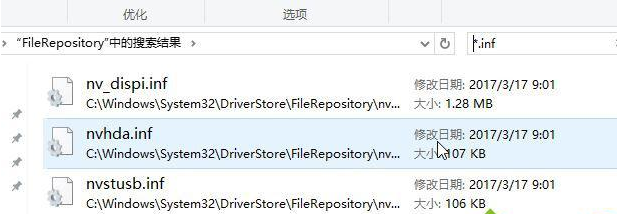
2、打开C:\Windows\Downloaded InstallATIons 有一些程序(比如Dreamweaver)安装的时候会把安装文件解压至此文件夹里面。可以安全删除,几十M到几百M不等;
3、C:\Windows\Help (66.7M) 帮助文档,全部删除;
4、打开C:\Windows\IME\IMESC5 微软拼音输入法,可删、C:\Windows\IME\IMEJP10 日文输入法(37.8M) 删除、
C:\Windows\IME\imekr8韩文输入法(2.86M) 删除、C:\Windows\IME\IMETC10 繁中输入法(21.6M) 删除;
5、C:\windows\Installer 已安装程序的卸载,修改时所需程序,如果删除,有些程序卸载和修改就会有问题,删除自己不用的程序即可。
6、C:\Windows\winsxs\Backup(备份文件)可删;
清理windows 文件夹方法二:
下载360安全卫士或电脑管家等软件,里面会有“清理垃圾”的选项,我们只需点击【扫描】,完成扫描后点击清理即可,简单方便。
c盘windows文件夹太大了怎么清理?很多时候我们在运行电脑的过程中发现C盘满了,随后发现windows文件夹占据了很大的内存,但因为C盘是系统盘的原因,我们肯定也不能随便删除里面的文件,那windows文件夹要怎么清理呢?小编今天就来告诉大家几种清理办法,大家来一起看看吧!
c盘windows文件夹清理的第一个办法
1、
在搜索框里输入“磁盘清理”并打开;
2、
然后在磁盘清理里面选择C盘,等待一会后系统就会自动告知你可以清理的文件,直接点确定系统就会自动开始清理;
3、
注意的是,这个办法重点清理的是“windows Update”的文件夹,因为这个文件夹往往占据不少内存,如果用户前面没有看到这个文件夹,只要再点清理系统文件就可以。

c盘windows文件夹清理的第二个办法
1、
上面第一个办法比较常规,用户使用后往往有一定的效果,但说实话效果不大,没多久这内存不足的问题或许又会出现,我们可以再继续接着后面几个办法;
2、
首先在搜索框里面输入cmd,以管理员身份来运行“命令提示符”;
3、
随后输入这个命令“Dism.exe /online /Cleanup-Image /StartComponentCleanup”后并按下回车;

4、
执行完上面的步骤后再输入“Dism.exe /online /Cleanup-Image /StartComponentCleanup /ResetBase”这个命令并按回车;

5、
最后再输入“Dism.exe /online /Cleanup-Image /SPSuperseded”后再去按下回车就可以搞定了,用户可以看图来操作,还是很容易的。

c盘windows文件夹清理的第三个办法
上面是对系统本身的一些操作办法,除了这些办法以外,还可以下载一些第三方的软件,比如360安全卫士就挺好的,能够很好的为我们的C盘瘦身;
以上就是c盘windows文件夹清理太大如何清理的三个办法,用户可以选择适合自己的办法,希望能够帮助到大家。
- 怎么有效安全清理C盘中Windows文件夹?windows文件夹怎么清理?
- drivers是什么文件?Drivers文件作用?文件夹drivers可以删除吗?
- 旭辉银盛泰携手齐鲁鞋城,共同探索未来城市新范本
- 飞宇稳定器Feiyu SCORP-Mini提握一体全能王 让进阶视频创作者更加专业
- 家里出现白蚁如何解决?家中怎么消灭白蚁的方法
- 如何去处理dns服务器未响应的问题呢?手机dns异常怎么修复?
- 百创DG1000 | 单细胞测序上游市场再添生力军
- 洛阳车主注意啦!洛阳6月1日起解除机动车尾号限行措施
- 青创智慧张萌老师:以学习力为利刃破局内卷时代
- 提供7日内核酸阴性证明 张家口进入公共场所和乘坐公共交通有新要求
- 四川耘商信息技术有限公司,你了解吗?
- 透过一场盛典,看大悦城控股商办的创新与未来
- 上市公司老板血脂异常,美国医学推荐甘油二酯作为首选食疗
- 东阿阿胶2022年一季度净利润约1.15亿元 同比增长约86.6%
- 「咖位行动」顺利收官,为咖啡行业带来哪些新价值?
- 真三维,炫起来!积木易搭视创云展3.0赋能元宇宙时代品牌营销
- 厦门港启用智慧疏浚系统 推动港口营商环境继续保持领先地位
- 80.38亿元!今年前四个月漳州网络零售额居全市第一
- 最新消息!漳州小学教育、学前教育联盟正式成立
- 付费自习室好用吗?为何能够吸引消费者为其买单?
- 怎么有效安全清理C盘中Windows文件夹?windows文件夹怎么清理?
- “先考古后出让” 苏州市地下文物保护办法将从6月1日起施行
- 模拟信号和数字信号主要的区别?模拟信号和数字信号的特点
- 促进优势互补 临城6名专业人才被聘任为首批特邀检察官助理
- 无锡:推出跨境外贸纾困十条助力跨境电商发展
传感物联网
-
向“最硬的骨头”叫板 江苏“无废实践”全面启动
最近,生态环境部公布十四五时期无废城市建设名单,上榜的117座地级以上城市中,我省占据9席,分别是南京、无锡、徐州、常州、苏州、淮安、
-
科普文章:清什么是云端?保存到云端是什么意思?
从几年前开始到现在,云端这个词语一直非常火热,可是不知道有多少朋友真正了解什么是云端,下面就来听小编来和你讲讲什么是云端。云端...
-
电脑打不开摄像头的原因 电脑打不开摄像头如何解决的方法?
电脑在人们生活中所占的地位越来越高,就是因为技术引领生活方式。比如,3G通话等还没有普及之前,电脑就可以视频对话了。那么,如果摄...
-
重磅!宁波出台15项法律服务业发展攻坚行动实施办法
记者日前从市司法局获悉,我市正式出台《关于加快宁波市法律服务业发展攻坚行动的实施办法》,围绕壮大法律服务人才队伍规模、支持法律...
-
洛阳3家单位上榜2022年度科学家精神教育基地拟认定名单
记者刚刚获悉,今天上午,中国科协宣传文化部公示了2022年度科学家精神教育基地拟认定名单,洛阳3家单位榜上有名!这3家单位分别是:中石化

